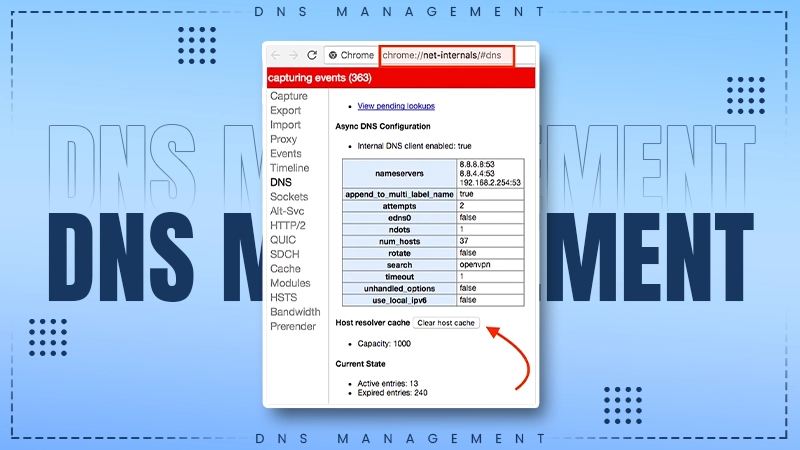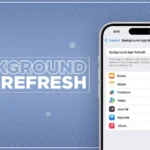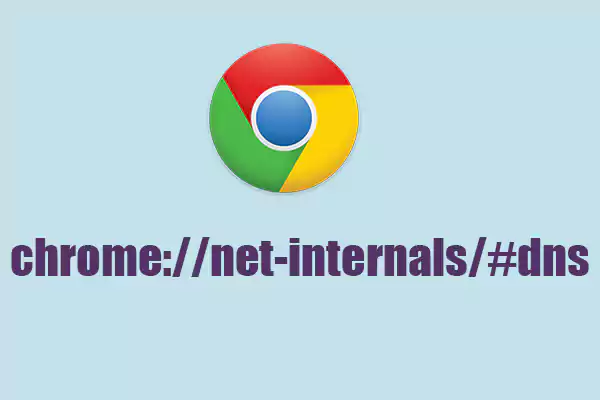
Do you ever find difficulty in loading websites or ever come across pesky connection errors? You may not realize but the roof of the problem often lies in your DNS settings.
Now that you know where the problem lies, you may want to know more about it. Here is where we come in to play.
Well, chrome.//net-internals/DNS is a powerful yet underutilized tool. Where do you find it? It is a built-in tool offered by Google Chrome that can help you manage and troubleshoot your Domain Name System (DNS) configurations with ease.
As an outcome, it can resolve various connectivity issues that may be caused by outdated or corrupted DNS information.
That being said, no matter if you’re a technology expert or just curious about how things work behind the scenes, exploring chrome //net-internals/#dns opens up a world of possibilities for optimizing your browsing experience.
So, let’s get straight into it…
What is DNS?
DNS, or Domain Name System, is the backbone of Internet navigation. In another way, you can look at it as an address book for the web.
The process works like this: whenever a user types a website address in the browser, DNS translates it into an IP address which is the series of numbers used by numbers to communicate.
DNS Cache
DNS caching has to do with storing IP translations temporarily. So, when you visit any site, the system saves its IP address in a local cache for quicker access next time.
This indicates that instead of requesting data from the DNS server every single time, the device retrieves the information from its cache.
Introduction to Chrome.//net-internals/DNS
Chrome.//net-internals/DNS deals especially with DNS management. In simple terms, it troubleshoots and optimizes the browsing experience.
In addition, the www.chrome //net-internals/#dns interface provides clear insights into the current DNS settings and cache status. For instance, you can have an eye on the cached entities and identify the problematic domains that may be causing delays or errors while surfing the web.
Why Clear the DNS Cache?
Many users do not give a second thought concerning why one may want to clear the DNS cache. From this section, you can find help to optimize the internet experience:
Website Not Loading Properly
Imagine a scenario: where one of the websites you are trying has changed its IP address, and when you are trying to land on that particular website, your browser might connect you to the old IP stored in the cache.
Consequently, it may not let the website load properly. To rectify this issue, clearing the DNS cache ensures that you are accessing the most updated version of the website.
For more insights into resolving errors like 503, check out this guide on 503 Error.
Inaccessible Websites
Sometimes, you might come across a situation where the site becomes completely inaccessible for no apparent reason.
This will definitely leave you scratching your head and wondering what’s wrong. To let you know what is wrong, the problem might be with your DNS settings or an issue with the website’s server.
Clearing the cache resets the device’s connection and establishes a new connection. Learn about other common errors like the 502 Bad Gateway and how to fix them.
Incorrect Page Display
This is another common scenario where the page displays incorrectly or only partially loads.
The reason behind this could be corrupt data in the DNS cache that are conflicting records for the same website.
DNS Error Messages
Are you frequently flashed with errors like “ERR_NAME_NOT_RESOLVED”, “server not found” or “DNS_PROBE_FINISHED_NXDOMAIN”? Clearing the DNS cache will refresh the DNS settings and potentially fix any underlying issues.
Privacy Concerns
This isn’t just a problem fixer. Indeed, it is a good practice to maintain and improve online privacy as well. Websites use cookies to track user activity (many individuals don’t want to be tracked).
Deleting cache using chrome //net-internals/#dns prevents websites from tracking your browsing behavior.
Online security, such as understanding OTP messages, is crucial for a safe browsing experience.
As you all know, “Prevention is better than cure”. That being said, periodically clearing the DNS cache can troubleshoot various internet connectivity issues and improve your online experience in advance.
How to Use Chrome.//net-internals/DNS in Chrome
Accessing the DNS internals in Chrome is straightforward. You just have to use the built-in tool and access chrome //net-internals/#dns. Here is the procedure for the same:
Remember, the steps we are about to mention below only work in Chrome. In case, you are using another browser then the steps may vary.
- First, make sure that Google Chrome is launched on your computer systems.
- Now, type “://net-internals/#dns” in the search bar of your browser and hit “Enter”.
- You will be directed to Chrome’s internal network settings page or to the DNS tab.
- On the DNS tab, you will be shown a list of hostnames and their corresponding IP addresses. The data represented to you has been cached by Chrome.
Now, it is time to clear the cache from the DNS section:
- Now that you are on a DNS tab, you have to click on the option titled “Clear host cache”. Find this option at the bottom the “Host resolver cache” section.
- Once you click on it, this will clear all the DNS records. Remember, you won’t get any confirmation prompt. And, make sure to proceed before clicking.
- To finally complete the process, reload the chrome://net-internals/#dns page and ensure that it has been successfully deleted or significantly reduced.
Use chrome //net-internals/#dns on Mobile Devices
Using chrome: //net-internals/ #dns on mobile devices is a game changer, be it Android, iPhone, or iPad. Remember, your smartphone may not offer the full desktop experience, but you can still easily access this powerful tool.
If you’re facing connectivity issues beyond DNS errors, like a WiFi network not showing up, here’s a solution.
- Start by launching Chrome on your smartphone.
- Hit the “More” button. You can find this button in the top-right corner.
- Now, click on the “History” option.
- From the drop-down menu, choose the time range.
- At this point, clear all the browsing data by selecting “All time”.
- Check the boxes next to “Cookies and site data” and “Cached images and files”.
- Finally, hit the “Clear data” button to end the process.
Troubleshooting Common DNS Issues with Chrome.//net-internals/DNS
Many users have reported that Chrome.//net-internals/DNS isn’t working properly and are unable to fix it as well. This led them scratching their heads understanding what had gone wrong and how to fix it.
Worry not! If you are stuck in a similar situation then you can rely on the methods mentioned below to further flush DNS:
Reset DNS Client Services
To do that, there are commonly 3 options:
- The first one is to open the command prompt window by pressing the Windows key + R.
- Once the terminal is launched, type “services.MSC”. This will direct you to the local Services page.
- Now look for the “DNS client” option. The moment you right-click on it, there will be an option to restart to click on.
- The catch files are now refreshed in DNS names and any potential errors are removed as well.
Use the Command Prompt to Purge the DNS Cache
This option is for those who are using Windows, macOS, or Chrome. They can flush the DNS catch with these steps:
- Windows users are required to go to their “Start Menu” and then search for “Command Prompt”.
- Right-click on it once you located it and click on “Run as Administrator”.
- Then, When the command prompt window appears type “ipconfig /flushdns” and press “Enter”. That’s it!
Using a macOS for the same? Follow these steps:
- Open the terminal application in your macOS device.
- In the appropriate space, type the command i.e. “sudo dscacheutil -flushcache; sudo killall -HUP mDNSResponder” and click the “Return” key.
- Up next, enter the correct password and again hit the “Return” key.
- Launch the browser and access the website again. In this way, you can check whether the error has been resolved.
Reset Chrome Flags
For those who don’t know about it, it’s an experimental setting or feature which is not enabled by default. But, if required, it can be accessed and enabled for testing purposes.
There is one thing to keep in mind, enabling this feature may lead to the “DNS_PROBE_FINISHED_NXDOMAIN” error.
Anyway, to reset this feature to their default settings, follow these steps:
- Open the Google Chrome browser and type “chrome://flags”.
- Press “Enter”.
- Now on the directed page, find the “Reset all to default” button and click on it.
- Now, a prompt will appear on your screen asking you to confirm the reset.
- Select the “Reset all” option to confirm your action.
- After a successful reset, a prompt will again appear on your screen to launch Chrome to apply the changes.
Final Words
To conclude this guide, we can say that Google Chrome net internals DNS is a highly effective tool. It has proven helpful in diagnosing and troubleshooting DNS resolution issues.
We understand that navigating the complexities of DNS management can seem complicated, but tools like chrome.//net-internals/DNS simplify the process significantly.
In addition, the ability to clear the DNS cache using chrome //net-internals/#dns offers users a quick solution for resolving connectivity issues that may arise from outdated records.
Now that your browsing experience is smoother, why not leave a Google review for your favorite sites?
So, if you’re on a desktop or mobile device, utilizing these commands opens up new ways for efficient web navigation.
We hope that with this guide in hand, you’re better equipped to tackle any challenges related to DNS management that come your way.