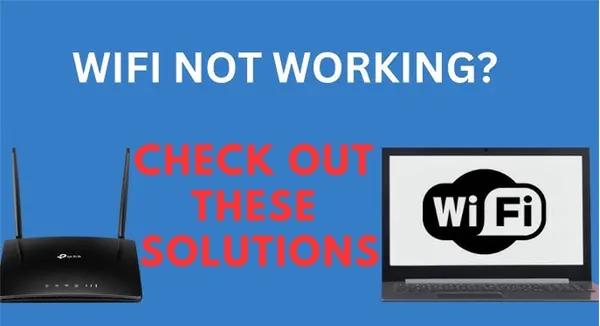
Picture this: You’re all set to binge-watch your favorite series or on a video call but suddenly, your WiFi network is nowhere to be found. This must enable you to check every corner of your home for the elusive signal.
Now you are done with checking and trying to get connected again, but you failed. In this situation, you must be wondering Why isn’t my WiFi showing up.
First, we like to tell you that you are not alone. Many people find themselves asking the same questions when their device fails to detect any networks at all.
By this time, you will have an idea that something is wrong. With so many factors involved (from hardware to software issues) understanding why my WiFi is not working can seem overwhelming.
To prevent you from stressing over this issue we’ve curated this guide that includes answers to all your questions. So stay tuned and see how you can fix the WiFi network not showing up.
Common Reasons For WiFi Network Not Showing Up
As said earlier, several factors come into play when spectrum WiFi not showing up. One primary cause is the router being turned off or malfunctioning. besides these, other factors are as follows:
- There is a problem with the device or an ISP.
- You with your device are too far from the router or have a weak signal strength. In such a situation, your device might fail to detect available networks nearby.
- Chances are the router is not restored correctly.
- Incorrect device settings can lead to network invisibility, much like how privacy settings on social platforms like Instagram can sometimes hide specific content. Learn how settings can impact your connection through resources like making Twitter accounts private.
- Electronic devices, thick walls, and even neighboring networks can disrupt signals. Issues like this often occur with DNS server errors, which can be resolved with methods similar to those described in fixing DNS server issues.
- Your device might have a virus.
- There could be some wireless interference.
How to Fix Why Your WiFi Network Isn’t Showing Up?: 15 Fixes
Now that we are here, this section includes solutions that may help you in fixing the issue of WiFi not showing up on any device:
1. Get Closer to the Router
If your WiFi networks not showing up, one simple fix might be moving closer to the router. Because walls or furniture can block signals and can lead to connectivity issues. And moving closer can probably fix this issue.
Alternatively, consider investing in a WiFi extender. This handy device will amplify the signal strength by receiving and retransmitting it across larger areas.
2. Turn the Wi-Fi Off and On Again
Wondering why is my WiFi not showing up on my laptop? It could be due to technical issues. For instance, you might face glitches. To recover the Wi-Fi network on your device, you need to follow these steps;
- Launch the taskbar.
- Now, right-click on the “Internet” icon.
- Then, click on “Open Network and Sharing Centre”.
- Proceed to click on “Change Adapter Settings”.
- Following that, to disable Wi-Fi, right-click on Wi-Fi and then click on “Disable”.
- Wait for some time.
- Now to enable it, right-click on the Wi-Fi and then click on “Enable”.
3. Restart the Router
Restarting your router often resolves connectivity issues. Resetting your router is similar to fixing other network problems like errors in Instagram feeds, which sometimes require refreshing settings as described in solutions like resetting Instagram Explore pages.
4. Enable the Wi-Fi Via Shortcut
Do you know about the shortcuts to enable or disable the Wi-Fi? If not, the possibility is that you unknowingly pressed the wrong key and turned off the Wi-Fi. To fix that, you need to press a specific key. And that key depends on the model of your laptop or PC.
For instance, on my laptop, the F12 key includes a small wireless icon that can be used to enable or disable Wi-Fi via a shortcut. Don’t know what it looks like? Look below to see what a small Wi-Fi icon looks like:
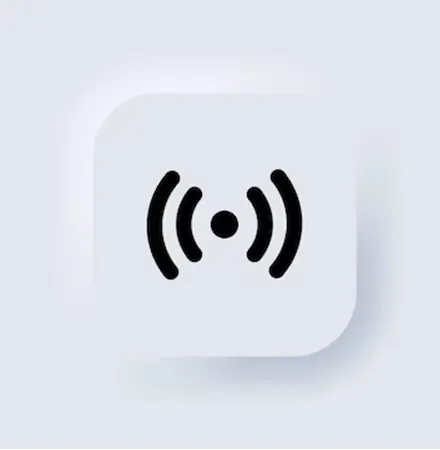
5. Update Your PC Drivers
Another way to resolve the problem of the WiFi network not showing up is by updating the PC drivers. An outdated driver can cause this issue and updating it is as easy as you can think of.
It’s also helpful to manage background activities and updates, as excessive processes can interfere with connectivity. The principles here align with managing settings like background app refresh for apps.
Alternatively, there is one more way of doing that i.e. you can use a driver updating software like “Advanced Driver Updater”. It will scan the system and automatically download or install the necessary updates.
6. Restart System
Rita restarting the system is yet another easiest way to deal with problems like Rita restarting system is yet another easiest way to deal with problems like WiFi not showing up in network connections.
For most users, restarting the system or device fixes this problem.
7. Turn On the WLAN AutoConfig Service
The next solution we have for you is kind of an advanced one, but it has proven helpful in fixing the issue of WiFi not showing up in network connections. All you need is to follow the steps mentioned below:
- Try invoking Run by pressing the “Windows + R” key at the same time.
- Now, in the field provided (in the Run Box) type “Services.msc”.
- Click “OK”.
- A few options will appear on your screen. Amongst them, find “WLAN AutoConfig” in the new window.
- Now, right-click on it and click on “Properties”.
- In the new dialogue box that appears on the screen, find “Startup type” and click on it.
- Then select “Automatic”.
- After that, click on the “Apply” button and then on “OK”.
- For the last step, reboot the system and check if the Wi-Fi is appearing or not.
8. Reset Modem or Router
The problem is still how it was. In such a case, it’s ideal to reset the modem and router. Resetting your modem and router clears any glitches that might be causing connectivity issues.
To do so, follow these steps:
- Seek out the reset button on your modem or router. It usually looks like a small pinhole button. You can locate it on the back or bottom of the device.
- Use a paperclip to push and hold the reset button for about 10 seconds.
- After that, release the button and wait for the modem and router to reboot. And, once it has fully restarted, check if your WiFi network is now showing up on your devices.
9. Run Network Troubleshooter
When your WiFi network isn’t showing up, then you should check the hardware and settings. The best part is Windows itself includes a built-in troubleshooter, which is known as a “Network Troubleshooter”.
If you are wondering why is my WiFi not working then there could be something related to the hardware. To resolve this issue, one should consider running a network troubleshooter by following these steps:
- start by pressing the Windows + I key.
- This will open the “Windows settings”.
- Type “Troubleshoot” in the search bar and select the best search result.
- The option for “Troubleshoot” will appear on the left pane. Just click on it and then on “Additional Troubleshooters”.
- On the directed page, hit on the option of “Internet Connections” and finally run the troubleshooter.
- Under the additional troubleshooter options, click on “Network Adapter” to run it too.
- Then, you are supposed to follow the on-screen instructions and run both troubleshooters simultaneously.
- After following all these steps, it’s time to try connecting to Wi-Fi and see if the Wi-Fi is appearing or check if there are still no WiFi networks found.
10. Connect to the Hidden Network
Typically, the Wi-Fi network has an SSID already set. This is not supposed to be broadcast to devices. A Wi-Fi network can have its SSID set to not broadcast to devices, this makes it look like it’s missing when it’s just not easy to see.
11. Use the Ethernet Cable To Check the Router is Working
If you are experiencing connectivity issues with your router or WiFi networks not showing up, there is one way to troubleshoot this problem i.e. to use an Ethernet cable. This will directly connect the computer to the router.
For sure, this will determine if the issue is with the wireless connection or the router itself.
Don’t know how to use the internet cable? Here is how: plug the Ethernet cable into the LAN ports of the router. Most probably this would solve the issue, but if the problem is as it is, then it’s ideal to contact the ISP.
12. Contact ISP
If the above troubleshooting efforts fail, then it’s time to contact your ISP at your earliest convenience. Your ISP might provide you with help to fix the issue of. WiFi not showing up on any device.
13. Disable the VPN
Using a VPN? If that’s the case, we recommend you disable it, if the WiFi network not showing up. This will help in fixing the Wi-Fi connection issues because sometimes VPNs are the reason to create issues while connecting to Wi-Fi.
And, to disable the VPN and access your standard internet connection, follow these steps:
- Launch VPN on your device.
- Click on the “Settings” or options menu.
- Find and hit on the “Disable” button.
- Confirm any prompts appearing asking if you are sure you want to disable the VPN.
- That’s it, now you are no longer connected through it.
14. Scan PC for Virus
The safety of your computer is of utmost reality as you go digital. Sometimes you never know, your system might be a home for viruses. This could be a reason why WiFi not showing up on any device.
to prevent such a situation, you must scan the PC for infection or viruses occasionally. With that said, you can either use an antivirus program of your choice or run Windows Defender.
Here are the instructions on how to run a Windows Defender:
- Start by pressing the Windows + I key to open “Settings”.
- Then click on “Update and Security”.
- Next, hit “Windows Security” and then open Windows Security.
- On the directed page, click on “Virus and Threat Protection” and then finally on “Quick Scan”.
15. Uninstall Wireless Device
To uninstall the wireless device, you need to head towards the device manager and then follow these steps:
- Select the device by clicking on “View” and then on “Show Hidden Devices”.
- Then, you need to expand the “Network Adapters” group.
- Up next, right-click on the wireless device and finally click on “Uninstall Device”.
- In the end, reboot the system and see if the problem is fixed or not.
Conclusion
Having issues with your WiFi network can be annoying, especially when it just won’t show up. but there are reasons behind it. In the meantime, by following the steps outlined above, you can troubleshoot and hopefully resolve the issue of your WiFi network not showing up.
This guide includes every possible way, from basic to advanced, to fix the problem. Anyhow, if the Wi-Fi network is still elusive after trying all these methods, then you should reach out for professional support.
For sure, they will help you bring back seamless browsing and prevent interruptions.

