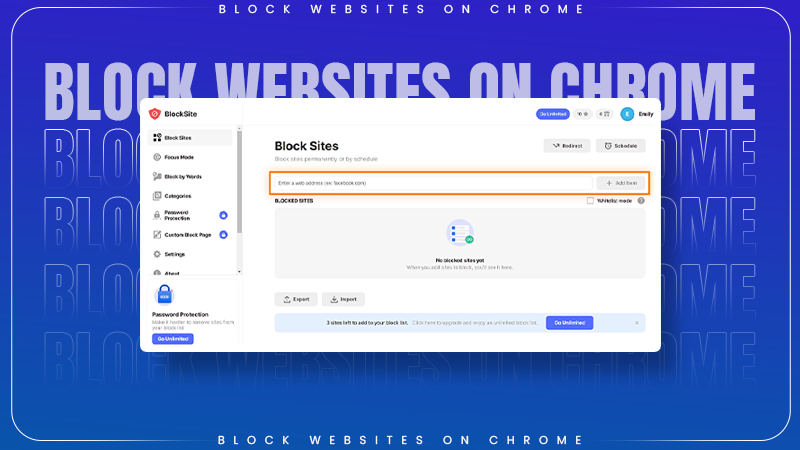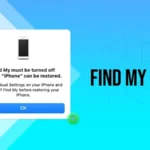Distractions are just a click away! I know it’s quite hard for a few and may seem like an uphill battle. The Internet has its way of pulling you in with endless distractions. Whether it’s managing DNS settings using Chrome’s net internals or blocking unwanted content entirely, staying in control of your browsing experience is crucial. If you’re unfamiliar with the Chrome net internals DNS feature, our guide can help you understand it better.
If you are working remotely, studying for exam exams, or generally browsing the internet, those distractions can prevent you from being productive.
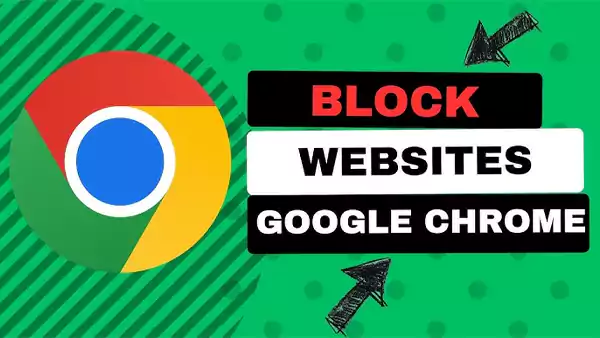
Have you ever caught yourself losing precious hours due to these online diversions? If so, then you are at the right spot. Why am I saying that? You will find out later.
Let me introduce you to some good news i.e. you can block websites on Chrome in 9 different ways. Yes, you heard it right!
Without any further ado explore this guide to learn 9 ways for how to block websites on Chrome.
Why Would You Need to Block Websites?
There could be several reasons why one might need to block certain websites. The reasons depend on individual to individual. Let’s explore a few of them:
- Malicious Websites: This is certainly the main reason why someone would want to block websites on Chrome. While digital space is prevalent, conversely, includes websites that are designed to harm operating systems or steal personal data.
Phishing websites are one such example that tricks individuals into giving away sensitive information like passwords or credit card numbers.
However, by blocking them, you can protect yourself from falling victim to scams and prevent the systems from getting infected with harmful software.
- Work Mode: If you are a working professional or a student, then you may block websites to stay focused during work or school hours. As an outcome, it can increase productivity and focus more on their work.
- You Are a Parent: Today, most parents use website blockers to protect their children from eyeing age-appropriate content.
And, this is possible by setting up restrictions or blocking websites to create a safe and more controlled online environment.
- Content Restrictions: The next reason could be restricting access to certain types of content. This is widely practiced in educational settings. For example, schools may block inappropriate content like violence, gambling sites, and adult content.
How Do I Block A Website on a Desktop Using an Extension?
Blocking websites on desktops using extensions is the easiest method one can ever come across. Extensions like BlockSite help manage distractions efficiently. While customizing your browsing experience, you might also want to make sure your settings are optimized—for instance, ensuring Google is set as your default browser for a seamless browsing experience.
In addition, extensions boost your privacy as well as security. The only bummer is that it might slow down your browsing experience. But there is also a positive side to it i.e. you can remove them anytime.
To get started, the first thing you have to do is to download a free site blocker extension. For demonstration, I’ve used the BlockSite extension. You are open to using any extension.
- Head towards the Chrome web store and search for Blocksite.
- Click on “Add to Chrome”.
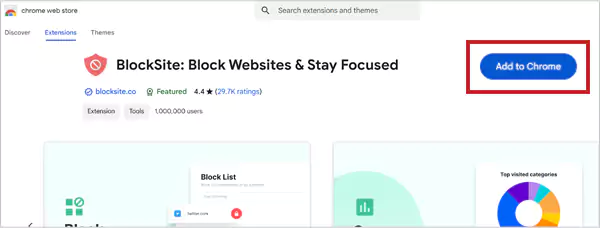
- Click on “Add Extension” to confirm your action.
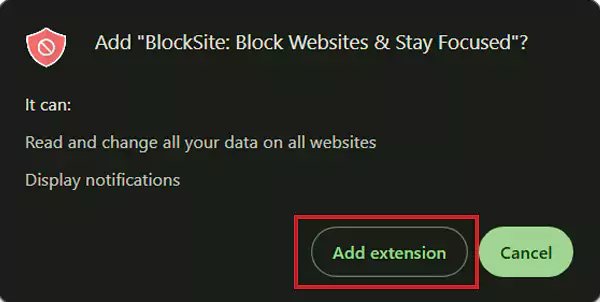
- Once downloaded, accept their terms and conditions by clicking on “I accept”.
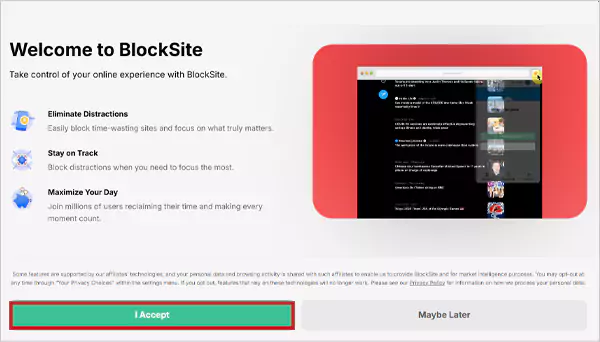
- Click on the “login” button.
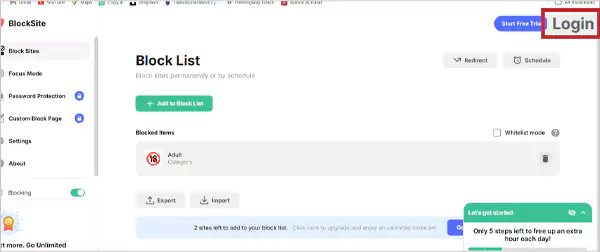
- Start creating your account by inputting login credentials or the way you want.
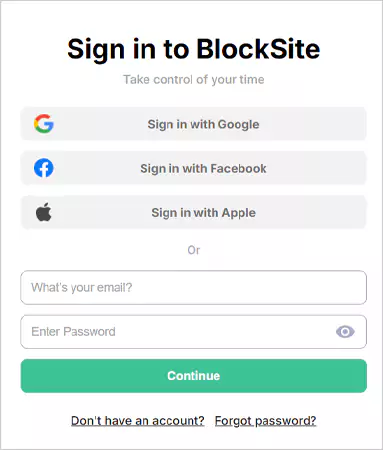
- Once you have successfully set up your account, go back to its homepage and click on “Add to Block List”, choose what you want to block, and get started with it.
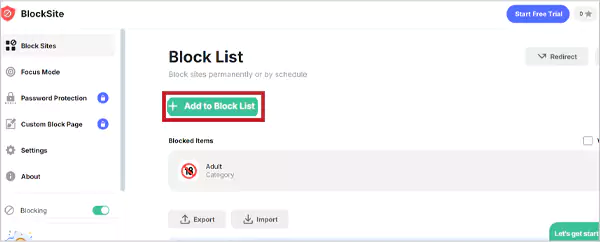
How To Blacklist Websites On Chrome Incognito Mode?
Google’s Incognito mode is designed for private browsing. Meaning, it doesn’t save your history or cookies. To learn how to block a website using Incognito, first, make sure to use the extension that is specifically created for this purpose.
Blocksite is perfect for that matter. Anyway, here is how do you block a webpage on Chrome’s incognito mode:
- Look in the top right corner of your screen and click on the puzzle icon.
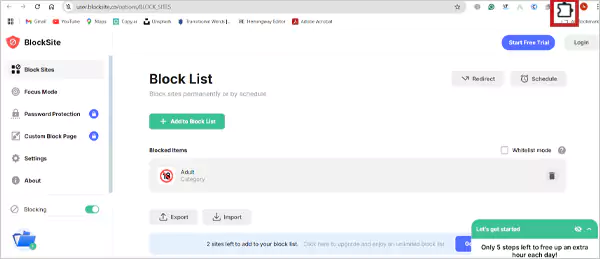
- From the menu, select “Manage extension”.
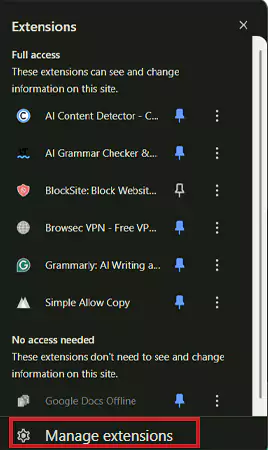
- Once you have located BlockSite, click on the “Details” option.
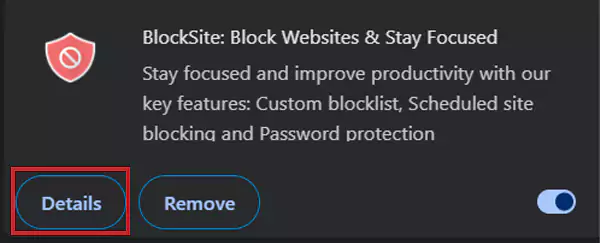
- From the directed Site Settings menu, toggle on the switch next to the “Allow in Incognito” option.
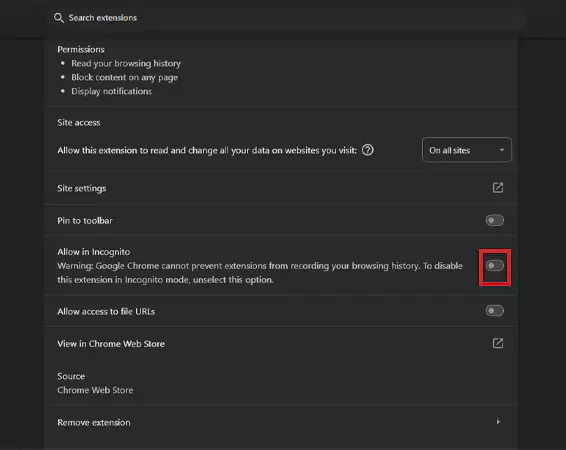
How To Block Websites On Chrome Mobile (iPhone and Android)?
Since a majority of the population uses mobile devices, they may want to block websites on Chrome using mobile phones.
To learn how to block websites on Chrome using an app on an Android mobile device, follow these steps:
- First, download any website-blocking app from the Google Play Store. I have used BlockSite for demonstration.
- Once the app is installed, follow the ongoing steps. Thereafter, the app will ask you to allow access to your privacy settings, do that.
- Next, click on the “+ CREATE” button.
- Using the search bar, you can search for the website URL you wish to block. In addition, it lets you block keywords as well as apps.
- after finding the webpage, tap “Done” and block the site.
To test if it worked or not, go to your browser and search for the web page. If it shows “This webpage is blocked by BlockSite” then know that it worked.
iPhone users have slightly different steps to follow. Unfortunately, Chrome doesn’t offer built-in blocking features for iOS. Are you wondering “How Do I Block A Website On Chrome on iOS device?”.
You can achieve this by utilizing the Screen Time settings. Find the step-by-step process for the same noted below:
- Go to Settings and tap on “Screen Time”.
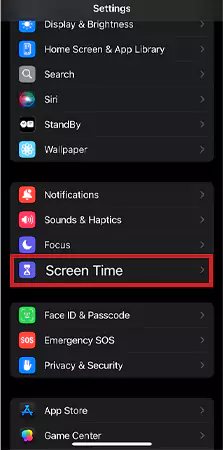
- Score down a bit and tap on the “Content & Privacy Restrictions” option.
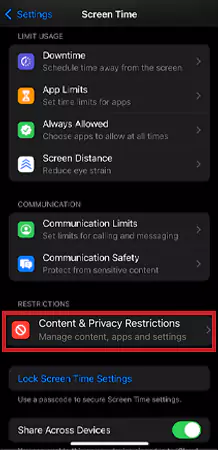
- From there, enable “Content & Privacy Restrictions” and tap on “Store, Web, Siri, and Game Center Content”.
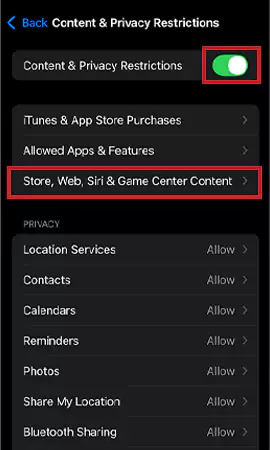
- On the directed page, tap on the “Web Content” option.
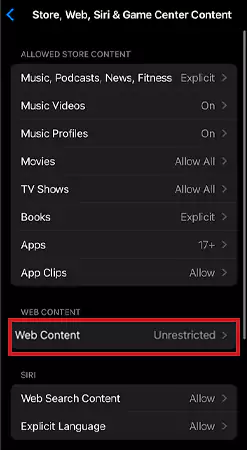
- Tap the “Limit Adult Websites” option.
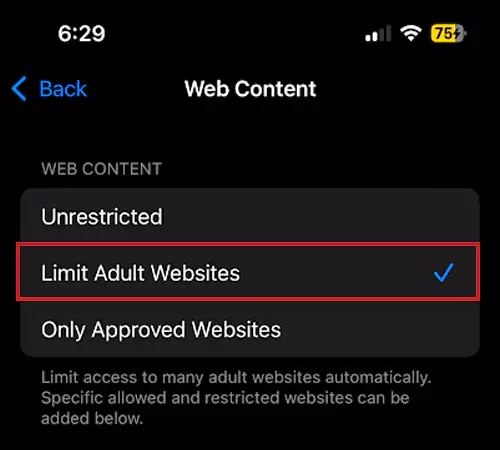
- Under the NEVER ALLOW section, click on the “Add Website” button.
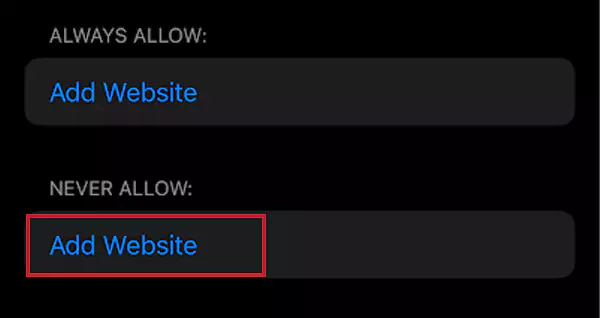
- Finally, input the URL of the webpage you wish to block.
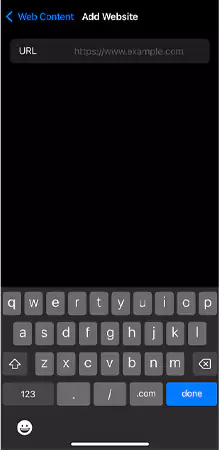
How Do I Block A Website On Chrome With the Built-in Parental Controls?
Are you tired of constantly monitoring your child’s internet usage? If that’s the case then you may want to limit their access to certain websites without having to hover over their shoulder.
The only solution for this is Chrome’s built-in parental controls. Parental control is one of the prominent features. It allows parents to easily block any websites that may be harmful or distracting for their child.
Keep on reading the section to learn how to take advantage of this valuable tool and create a safer online environment for your child:
(The steps we are about to mention are practiced on Windows 11)
- Get your hands on your device, open the Windows menu, and click on “Setting”.
- From the left-hand side menu, select “Accounts” to set a child account.
- Thereafter, click on the “Family & other users” option.
- Click on “Add a family member” and then on “Add Account”.
- On the directed page, You will be prompted to enter the email for the account. But, wait! You have to do that and click on the “Create one for a child” option.
- Once you are done with creating the account, move ahead by accessing it through the Microsoft account page.
- Look on the left side menu and choose “Content filters”.
- Navigate towards the Blocked Sites Section and then enter the URL of the web page you want to block.
- Up next, hit the plus icon to add it to the block list.
- Want to add more? Repeat the same process to block as many web pages as you want to.
Once you have made your selections, This feature takes effect immediately across all the devices linked to the account. In this way, Parents can avoid the need for constant supervision or intervention on their child.
Wait wait wait…
There is one more way i.e. utilizing the Google Family Link app for mobile devices. Look below to find the step-by-step process to block websites using this app:
- Launch the Google Play Store, download, and install the app.
- Set up an account for the family and access your child’s account.
- Now head to manage ”Settings”.
- Tap on “Filters on Google Chrome” and then on “Manage sites”.
- Afterward, tap on “Blocked” and hit on the “Add an Exception” icon.
- Finally, enter the URL or domain name you want to block.
- Save the changes and double-check if the site is blocked or not
How To Ban Websites Using the SafeSearch Feature?
SafeSearch is yet another poll tool designed, specially designed to filter out inappropriate content from your search results. This feature is primarily aimed at keeping searches safe and clearing out distracting websites.
To learn how do you block websites from opening using the SafeSearch feature, look below:
- You can start by enabling this feature by visiting the preferences on your computer’s Google Chrome account
- Then, click to put a tick on the “Turn on SafeSearch” box.
- Scroll down to the bottom and click “Save” to apply changes.
Once you have successfully activated this feature, it will filter out all the explicit content from your Google search results.
How To Blacklist A Website On Chrome Using the BlockList URL Feature?
Are you an admin who manages all the Google accounts in your home or organization? Then there is good news for you, you can block websites using Chrome’s BlockList URL feature at once via your Google Admin Account.
Here is how you can do that:
- First, open the browser of your choice, search for “admin.google.com” and log in to your Google Admin Console.
- From the directed homepage, select “Devices”.
- Up next, Click on “Chrome”, “Settings”, and then on “Users & Browsers”.
- Move ahead by choosing the top organizational unit. This is suggested to block web page access for all Chrome users utilizing the organization’s Google service.
- Conversely, if you want to block websites for individual users, then you have to choose a child organizational unit.
- After selecting any of the organizational units, scroll down a bit until you find the “URL Blocking” section.
- Under the URL blacklist enter the URLs you wish to block manually. In addition, you can also block URLs to certain services. For instance, browser settings.
- Lastly, ensure you have successfully blocked websites by checking on one device.
How Do You Block Websites From Opening Using a Wi-Fi Router?
The last possible way concerning How to block websites on Chrome is by using a Wi-Fi router. Yes, it is possible. You should also know that it is a powerful way to manage internet access for everyone on your network
However, many routers come with a built-in feature that enables users to restrict certain websites. Follow these steps to take:
- First, eye on your router where you can find the router’s IP address.
- Now type your router’s IP address in the Google Chrome search bar.
- On the directed page, input the login credentials for your router. Wondering what those are? These are also available on the router itself.
- From the left-hand side menu, click on the “gear” icon to open the settings page. There is one thing to keep in mind: it varies from router to router.
- Locate and click on the “Parental Control” option.
- Hit the “Template” tab and continue by following the on-screen steps in order to add the URL of the pages you want to block.
- Click on the “Apply” button.
After saving changes, restart the router if necessary. You can also test it out by trying to access one of the blocked sites from any device connected to your Wi-Fi.
Final Words
Now that I am about to conclude this guide I have to say that knowing how to block websites on Chrome is equally important knowledge to have as you, your family, or kids browse the internet.
Digital space is undoubtedly a world worth exploring where you can find valuable details. But possibilities are you may come across malicious websites that might contain malware and more.
However, blocking them can transform your browsing experience. And, with the right methods and features (as mentioned in this guide) you can regain control over your online experience.