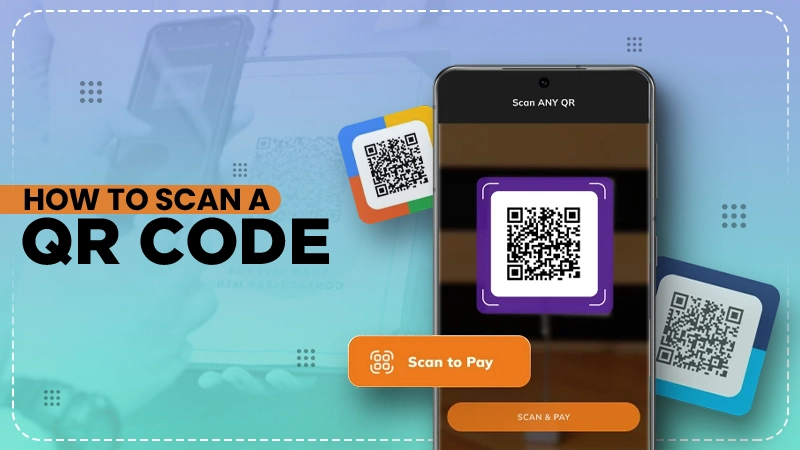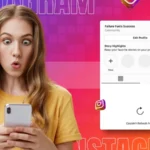QR codes today have emerged as an invaluable tool that bridges the gap between physical and digital lives. Let’s understand with an example, Have you ever come across a flier with the text “Scan for discounts”?
Apparently, QR codes these days can be found on candy wrappers or billboards, and knowing how to scan a QR code like a pro is essential in 2025 and beyond.
However, when it’s time to scan the QR Code, you ponder questions like “How do I scan a QR code on my phone?” or get confused. Well, confusion can arise due to multiple methods you know to scan it and what might suit you the best.

So, if you’ve been in a similar situation, then you might find this guide helpful. It will take you through everything from understanding what these codes are to expertly mastering various devices.
Let’s begin…
What is a QR Code?
As you know a QR code (aka Quick Response code) is a two-dimensional barcode that stores information in a matrix format. These were originally designed to track automotive parts in Japan but later evolved to become a versatile tool used across various industries.
Don’t get confused or compare it with traditional barcodes. Both are different. Barcodes hold data linearly, whereas QR codes store more information significantly.
Moreover, QR codes can link to websites, display text, or even initiate phone calls with just one scan. This ease of access also raises concerns about ensuring the security of links embedded in QR codes, similar to managing online interactions like blocking websites on Chrome.
In the next section below, let’s figure out how these universal QR codes can be scanned for different interactions.
How To Scan QR Code On Android Phone?
Scanning a QR code on your Android phone is simple and quick. At the same time, there is one thing to keep in mind: Android 8 or below does not support QR code scanning, so you must download and rely on an app to scan the QR code.
But, if you are operating Android nine and above, then you can utilize the native camera app for the same. Let’s take a look at the whole process noted below:
- Launch the Camera app from your home screen or the App Drawer.
- Now hold your phone steady near the QR code.
- Wait until your device recognizes the QR code (as per the settings, you may either hear a beep or feel a vibration).
- The moment you see a notification or a pop-up, tap on it. This will open the link attached with the QR code.
What if your Android phone does not scan QR codes? Don’t panic! You might have disabled the scanning settings accidentally, much like troubleshooting settings for Find My iPhone.
When you are unable to scan a QR code with a Camera app, then most probably you have disabled the settings for scanning, knowingly or unknowingly.
Anyways, if you find yourself in such a situation, then launch the camera app >> tap on the cog icon to open Camera Settings >> enable the toggle next to the “Scan QR Codes” option.
How to Scan a QR Code Using an iPhone?
Do you have an iPhone? Scanning a QR code with your iPhone is quite similar to the process for Android.
Now, there are two ways i.e. By opening the Camera app from your home screen or Control Centre.
Look below to scan a QR code using a native camera app:
- Point your camera at the QR code. Make sure the code is well-lit and within view for optimal scanning.
- Next, your iPhone will automatically recognize it.
- After that, you’ll see a notification pop up with a link or action related to that QR code. Just tap on this notification to proceed.
Unable to scan a QR code with your iPhone? Then you must be running an older version of iOS. And such a scenario, you need to access the built-in QR scanner through the Control Center.
How? By swiping down from the corner of your screen and tapping on the “Scan QR Code” icon.
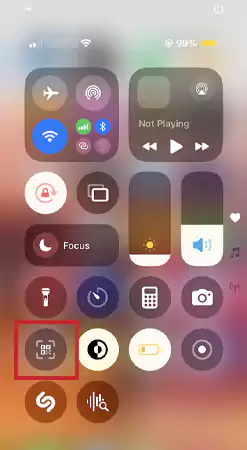
Start scanning the QR code by aligning your screen with the QR code you want to scan
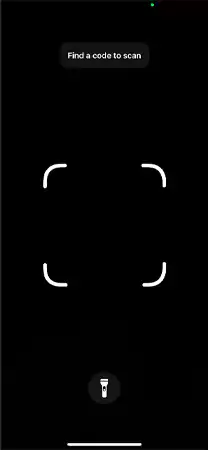
It’s that easy!
Remember to keep your software updated for smooth functionality.
How To Scan A QR Code on Windows?
To scan a QR code on Windows, you must have a webcam to use the Camera app. If unavailable, consider downloading third-party applications like “QR Code Reader.” Choosing reputable software is vital to avoid issues like a 502 bad gateway.
- First, open the Camera app from the Start menu or search bar.
- Next, click on the down arrow on the right side. This action will display different icons vertically.
- From the list of options, select the “Barcode” mode to move ahead with scanning. This icon looks like a mini barcode.
- Align your screen with the QR code you want to scan and the camera will automatically recognize it.
- Now, you’ll be displayed a notification with the link or information contained in the code.
Take Note 📝:
If your version of Windows doesn’t support scanning through the Camera app, then you should rely on third-party applications that are available over the internet for download.
One of the most popular choices includes “QR Code Reader”.
Moreover, always choose reputable software to maintain security while browsing links embedded in codes.
How To Scan A QR Code Using Mac?
First thing first, there is no built-in way to scan a QR code on your Mac. But, wait don’t make a long face, you can still scan the QR code. Want to know how? Here is how:
- Open the web browser and search for https://webqr.com/. This website is known to scan QR codes using the Mac’s built-in webcam.
- Next, when prompted, click “Allow”. This will grant the website access to your camera.
- Position the QR code within view of your camera while ensuring there’s enough light for optimal visibility. And, once aligned perfectly, wait for a moment as your Mac will automatically detect the QR code.
Alternatively, you can even upload a QR code from the computer itself. For that, you have to click on the camera icon which can be found in the top-right corner of the scan window. Next, click “Choose File” >> click on the QR code image >> click “Open”.
- Afterward, you’ll be prompted with content to open it if you want.
In case your version of Mac doesn’t have a built-in camera, then you have to get an external webcam.
On the contrary, if you’re using macOS Monterey or later, there’s also the option to scan directly from “Preview”.
How Do You Scan A QR Code On Your Phone Using Google Lens?
Using Google Lens is another great way to answer your question: how to scan a QR code? It’s an image recognition technology which is developed by Google itself. This technology utilizes AI and ML to analyze images.
However, concerning scanning the QR code with Google Lens, there are 2 ways. Those are as follows:
- Launch the “Camera” app on your smartphone and tap on three horizontal lines to open the More menu.
- From the options, select “Google Lens”.
- Now, point your camera at the QR code.
- Once detected, Google Lens will automatically recognize it.
- Then, you’ll see a notification pop up with details or actions related to the QR code content. You just have to tap on the text embedded within the code.
Alternatively, you can try this way too:
- Start by opening the “Google Chrome” app on your device.
- Navigate towards the camera icon and tap on it.
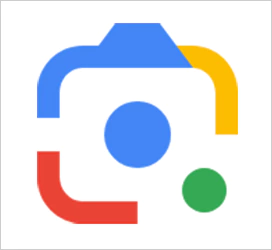
- Then, scroll down a bit and pick the image having the QR code you want to scan.
- Place the camera on the QR code for instant recognition.
- Google Lens will now recognize the QR code and reveal details about it in the search result area.
Remember, if the QR code contains a webpage, then you will see the button labeled “Visit Page” or “Visit Site”. You just have to click on that button to visit the webpage.
How To Scan A QR Code On Your Screen or That’s on Your Phone?
Do you already have a QR code on your mobile? Or Did someone just send you a QR code on your WhatsApp to make a payment? Now, you must be wondering how to scan a QR code displayed on your screen or stored on your phone.
Well, the process for the same is quite straightforward. Here is how:
- Start by ensuring you have a compatible app installed, like your camera or a dedicated QR scanner.
- For codes saved as images, go to your gallery or photos app. Open the image containing the QR code and select options that allow scanning.
Final Words
So there you have it! To conclude this guide, understanding how to scan a QR code effectively has become increasingly important. Their versatility makes them an essential tool for businesses and individuals alike.
From Android phones to Macs and even Google Lens, you can rely on various methods that cater to your preferences and device.